着うた制作への道
まず、はじめに必要なソフトをインストールしよう!
今回は私自身がドコモのFOMAなので、それに付随したソフトの紹介です。
それ以外の携帯でもやり方はほとんど同じなのでわからなければ自分で調べてみましょう。
1.ソフトのダウンロード
Sound Engine : 曲の編集に仕様します。(長さやフェードアウトなど)
携帯動画変換君 : 携帯用の音楽ファイル形式である3GPP形式に変換してくれます。
着もと : 出来上がった3GPPファイルをFOMA対応(iモーション)に変換してくれます。
VBMP3.dll :上記のSound Engineをmp3対応にするために必要なdllです。
lame_enc.dllもしくはgogo.dll : 同じくSound Engineをmp3対応にするために必要なdllです。
ソフトが3つ、dllが二つ揃えばいよいよ制作に入ります。
2..制作前の準備
VBMP3.dllとgogo.dllの入れ方を説明します。
VBMP3.dllの入れ方
VBMP3.dllは窓の杜、Vectorなどで落としてください。
落としたフォルダを開くと↓
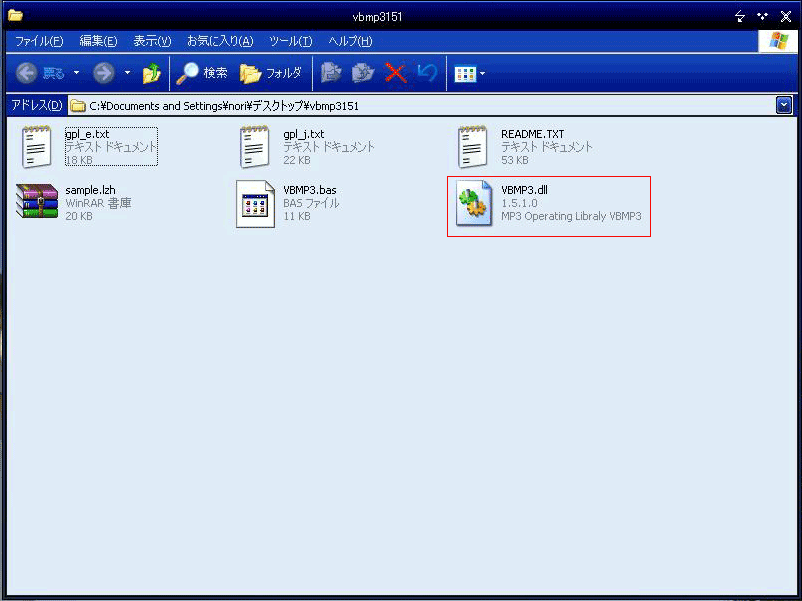
上の図の赤く囲ってあるファイルをコピーして、Sound Engine.exeの入っているフォルダの中にペーストしてください。
gogo.dllの入れ方
gogo.dllは「午後のこ〜だ」のフォルダに入っていますので「午後のこ〜だ」をダウンロードしてインストールしてください。
インストール後、ファイルの場所がわからない場合は、マイコンピュータ→Cドライブ→プログラムファイル→WinGOGOを
参照してください。インストール時に他の場所に指定していない限りここにあるはずです。
WinGOGOのフォルダを開くと↓
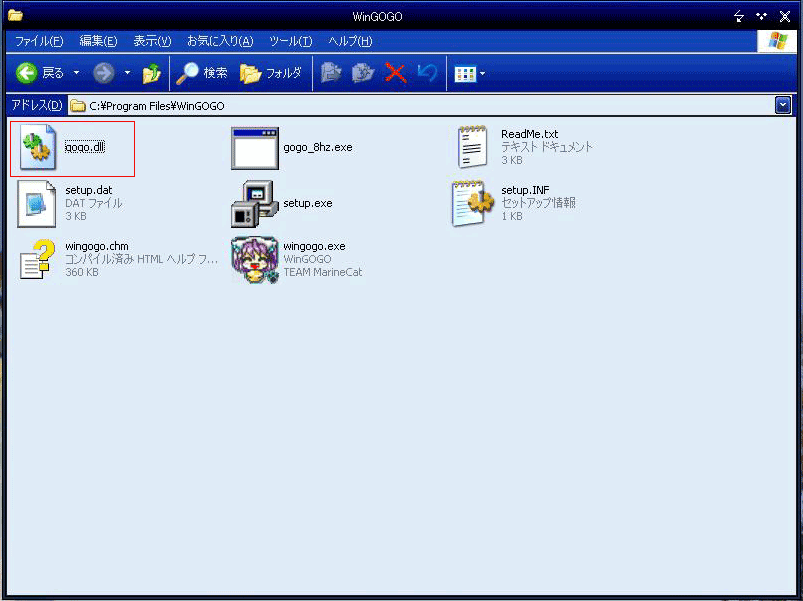
先ほど同様、赤く囲っているファイルをコピーしてSound Engine.exeの入っているフォルダ内にペーストしてください。
作業が終わると↓
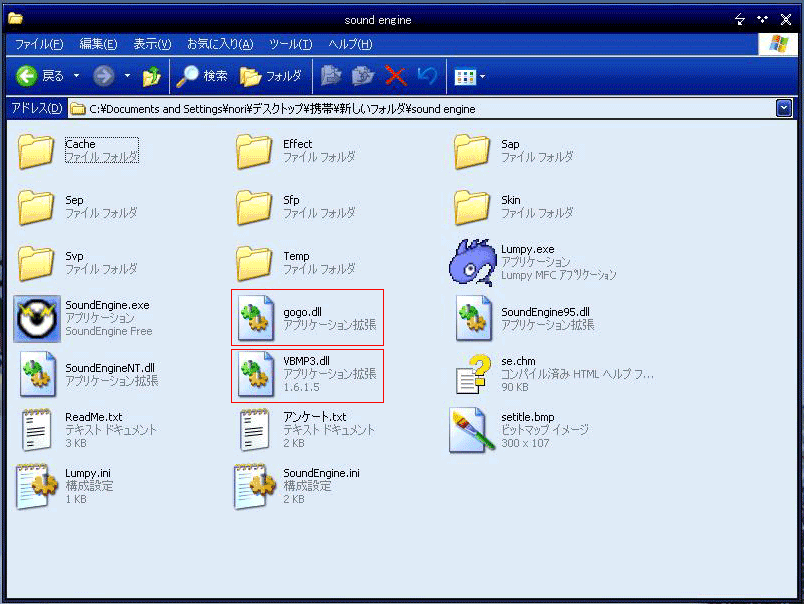
このように、Sound Engineのフォルダ内に2つのdllが入っているはずです。
これで、Sound Engineのmp3対応の設定は終わりです。
携帯動画変換君の設定
携帯動画変換君も窓の杜やVectorで落としてインストールしてください。
落としたフォルダを開くと↓
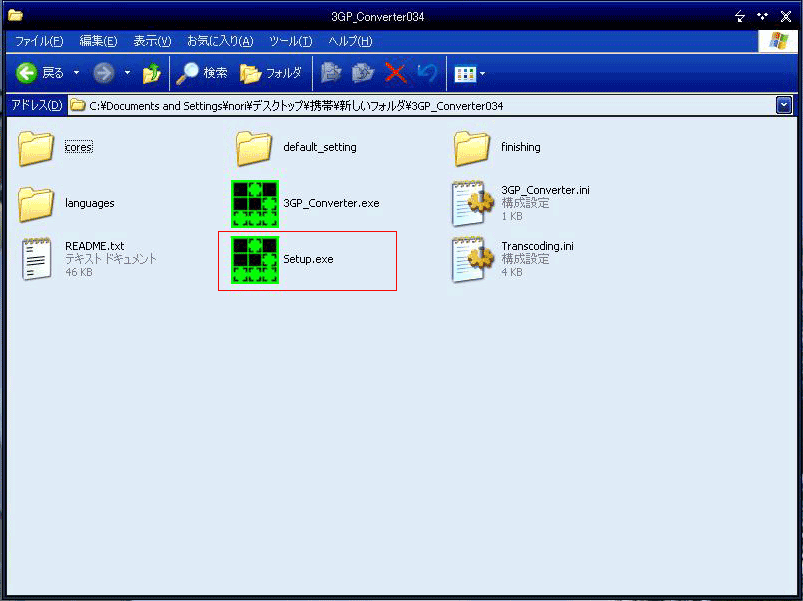
上記のSetup.exeをダブルクリックしてください。
すると下の図のウィンドウが開きます。

ここで変換後、どの形式のファイルにするかを設定できます。今普及している携帯の着うたなどの
形式は主に3GPPですので上記の「3GPPファイル、音声AAC形式一般設定」でOKです。
選択して、設定ボタンを押すだけです。
以上で、準備完了!!
3.いよいよ着うた制作に入ります。
Sound Engineを起動して、ここをクリックというところをクリックしてください。
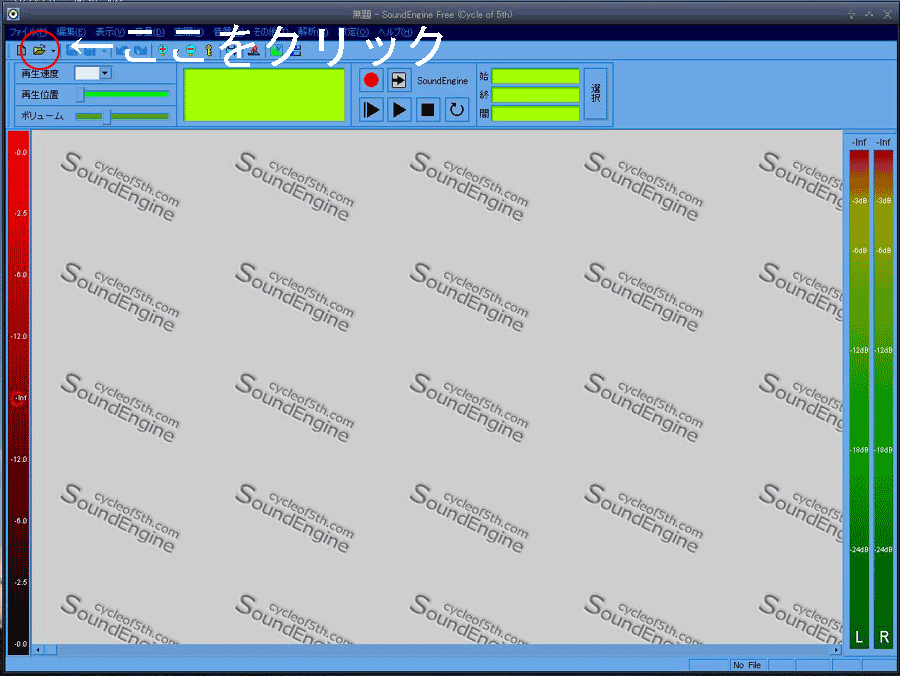
クリックすると↓
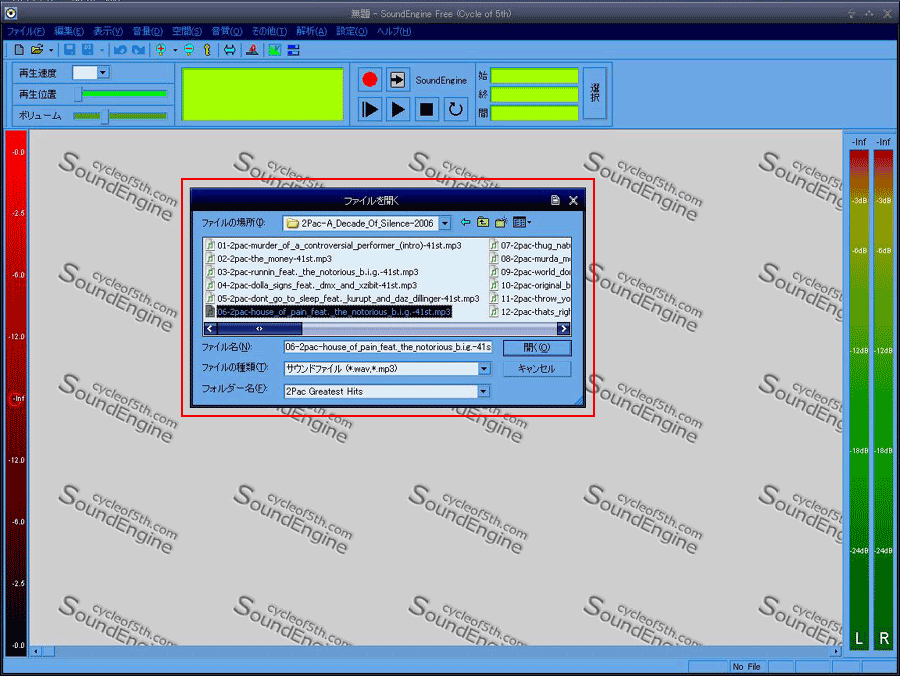
赤い囲いアップ↓
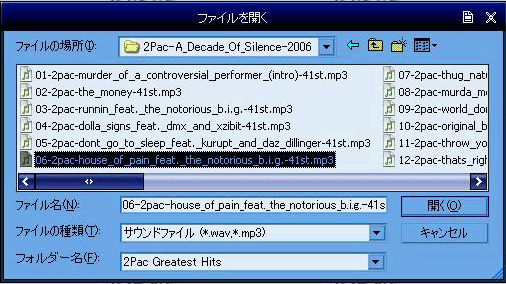
このウィンドウから作りたい音楽ファイルの音源を指定します。ちなみにドラッグ&ドロップでも入ります。
ファイルを指定すると自動的に再生されます。
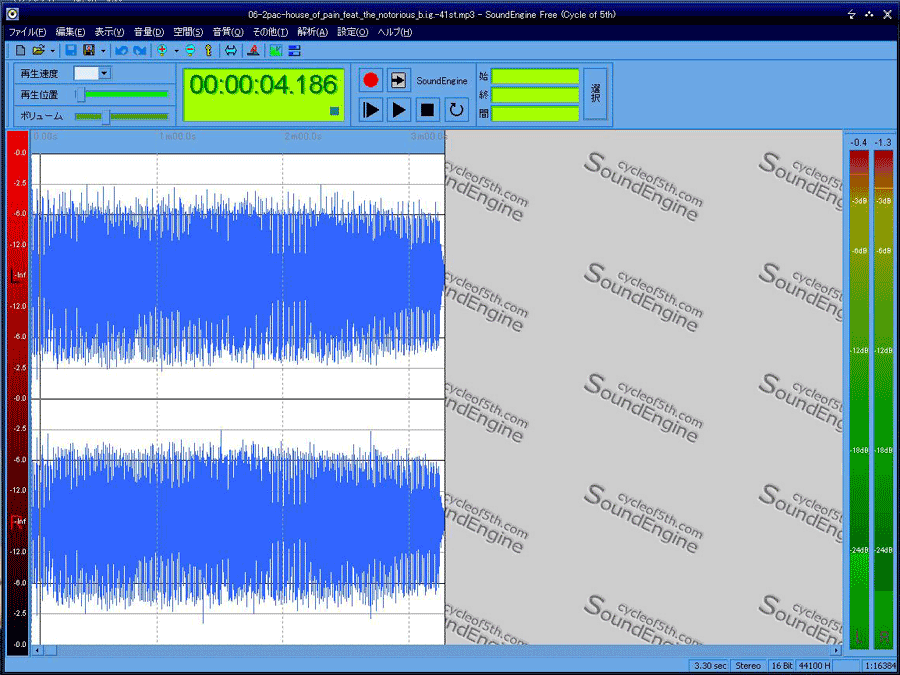
上記が再生中の画面。ここから使用したいフレーズを切り出します。
切り出したい場所の頭から終わりたいところまでドラッグして選択します。
後から細かく編集するのでこの段階ではある程度前後に余裕を持たせてもOK。
好きな場所を選択すると↓
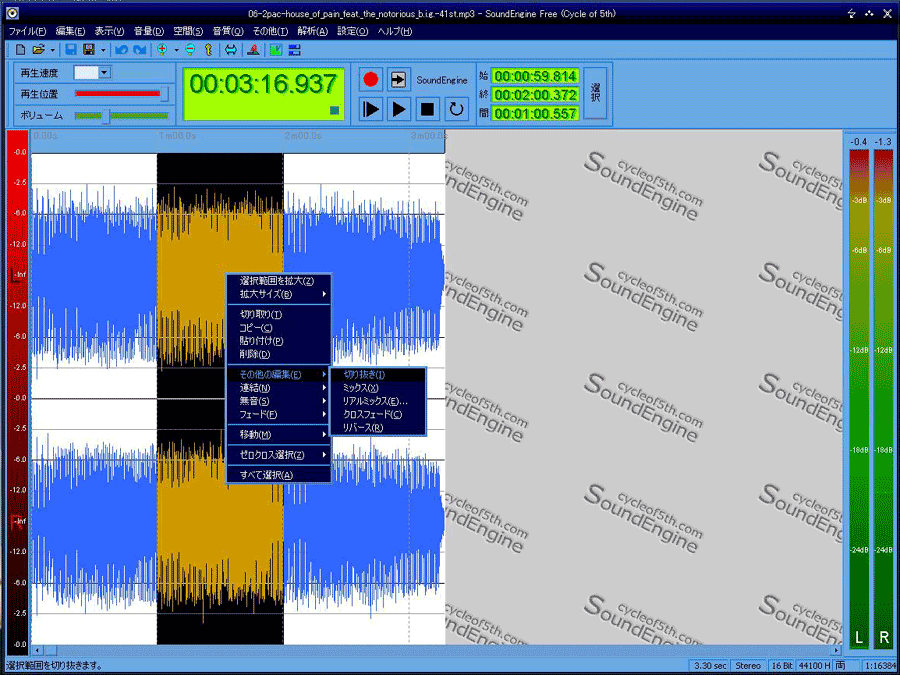
上記のように選択した部分が茶色になります。その上で右クリック→その他の編集→切り抜き、これで必要な
部分だけが切り抜かれます。 これから細かい編集に入ります。
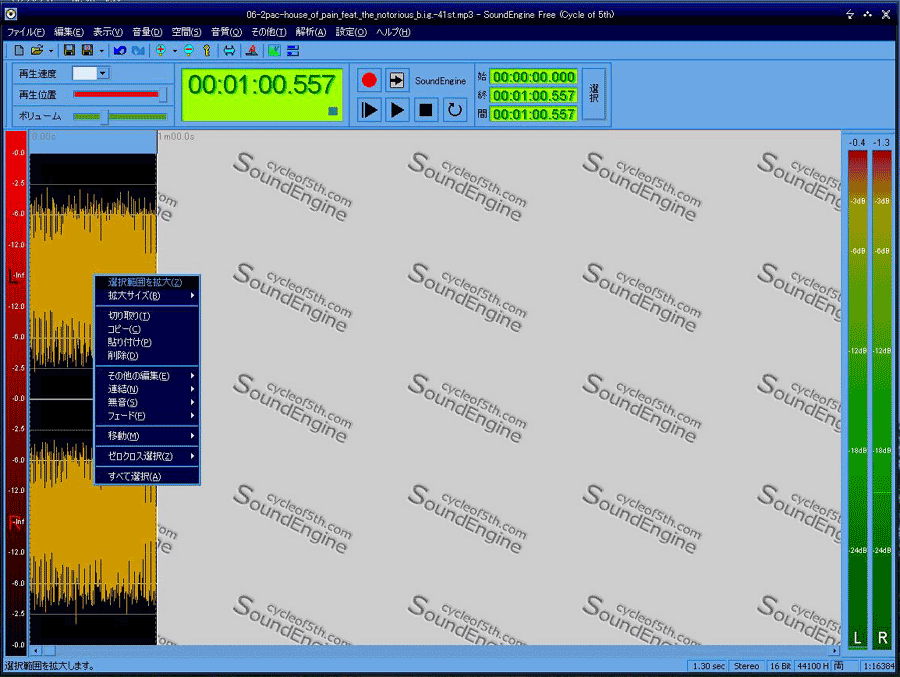
切り抜くと上記のように必要部分だけが残ります。 ただこのままだと見にくいし編集しづらいので拡大します。
右から左にドラッグして選択すると上記のようにまた茶色く選択されるのでその上で右クリック→選択範囲を拡大 で
拡大されます。 拡大後の画面は↓

切り抜き・拡大が終わると、さらに必要な部分だけを残す為に要らない部分を削除します。
例えばサビだけが必要な場合はサビに入る前のフレーズはギリギリまで削除したいですよね?
その場合は頭出し再生して要らない部分を見極めます。その際見にくければさらに拡大します。
拡大したい部分だけドラッグして先ほどの手順のように拡大します。
不必要な部分をドラッグして選択すれば右クリック→削除でOK↓
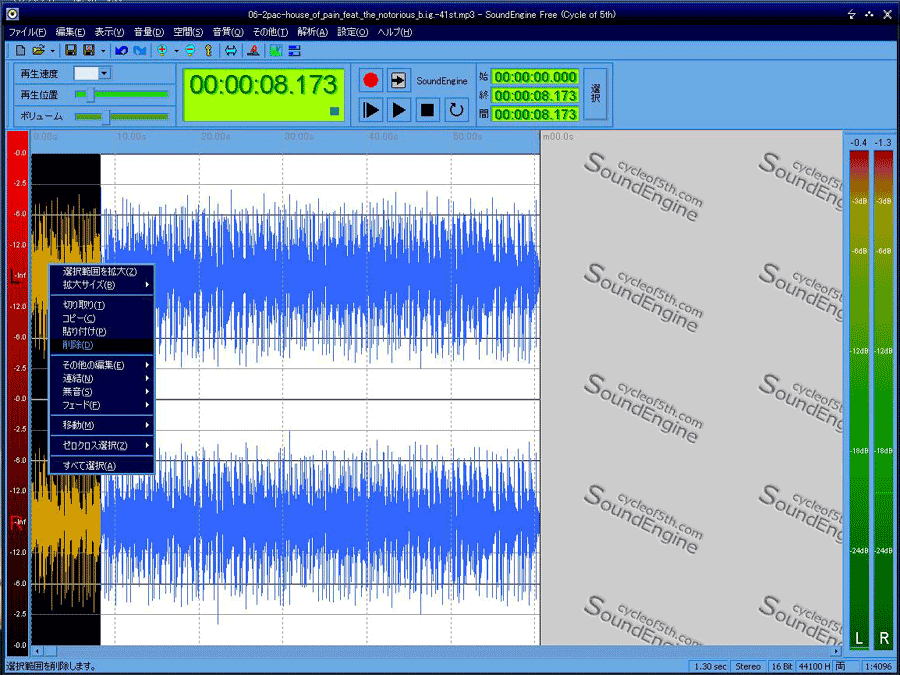
曲の後半は削除するよりフェードアウトする方がスムーズに聞こえるので私の場合はそうしてます。
その方法は、後半フェードアウトの開始時点から最後までをドラッグして右クリック→フェード→フェードアウト。
フェードインなどの機能もあるので色々やってみると面白いかもしれません。
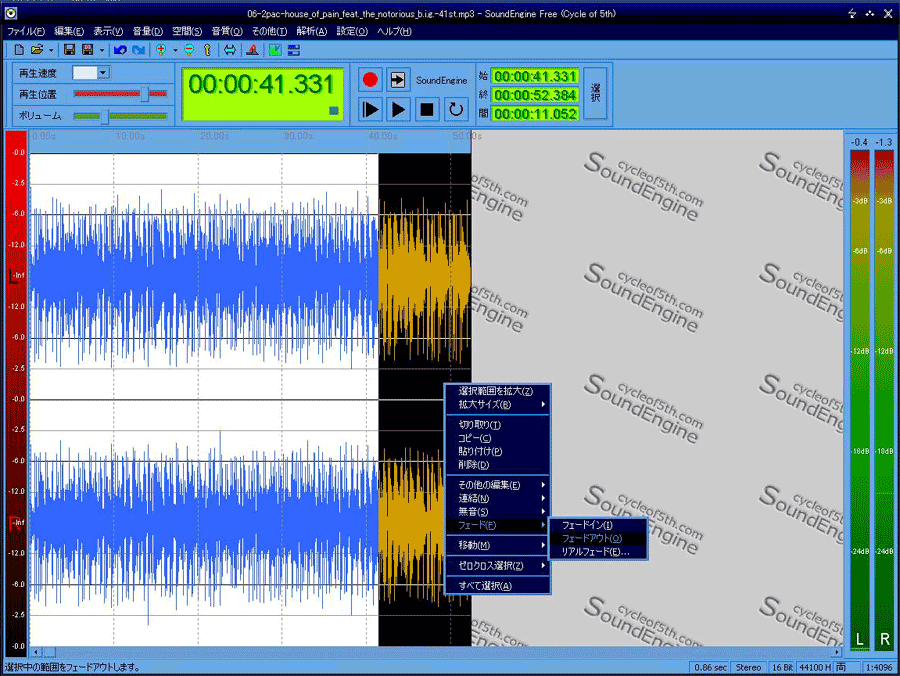
フェードアウトの処理が終わった画面↓
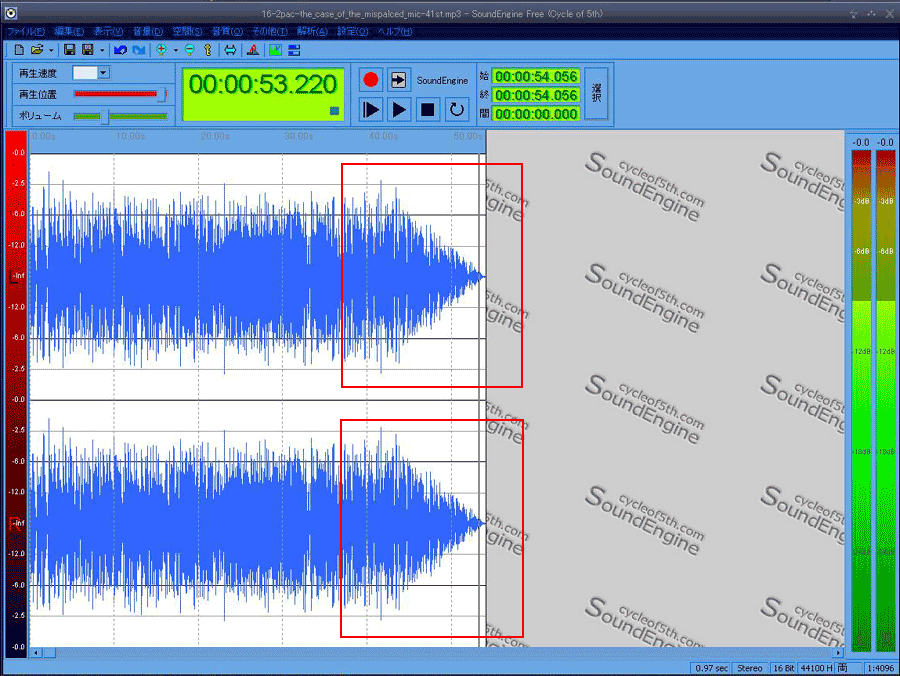
赤く囲ってあるところがフェードアウト処理です。波が無くなっていってますよね。編集はこれで終わりです。
後は保存なんですが必ずmp3で保存してください。いきなりwavファイルでの保存が出来ますが、
これはPCMwavファイルで、後に使用する変換ソフトで認識できない形式なので必ずmp3でよろしく↓
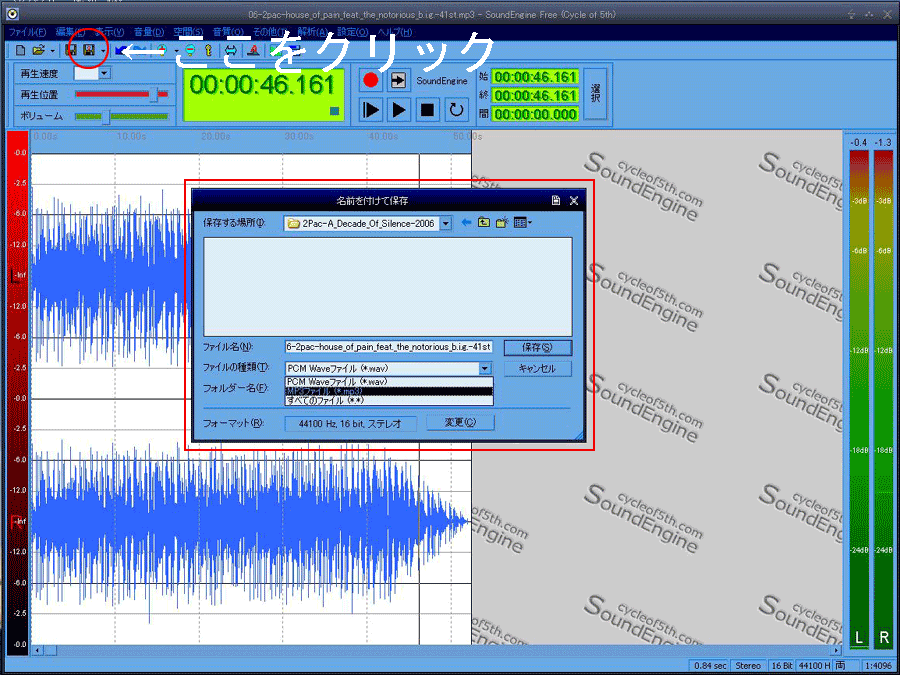
上記の赤丸で囲ってある部分をクリックすると四角で囲ってあるウィンドウが出ます。
四角部分のウィンドウのアップ画像↓
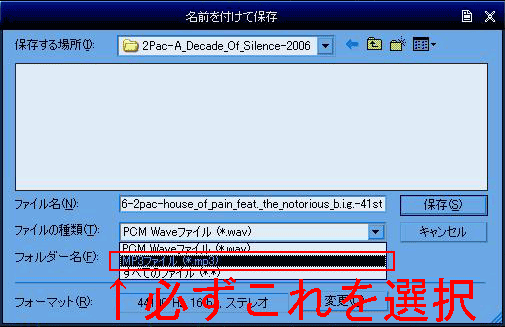
保存する場所を指定して保存してください。場所が解らなくなるのが怖い場合は基本デスクトップに保存。
これで着うた用の音源が完成しました。
4.携帯用のファイル形式に変換
3.の工程で制作したファイル名を仮に「acr.mp3」としておきます。
(上の図では6-2pac-house・・・となっていますがこれは単に手元に2pacの音源があったからなので無視してください。
ここのファイル名にacrと入れてデスクトップに保存したという事で話を進めていきます。)
携帯動画変換君を起動してください。
先ほど完成したacr.mp3ファイルをドラッグ&ドロップすると自動的に変換されます。
出力先のフォルダを指定したい場合はあらかじめ選択ボタンを押して設定してください。
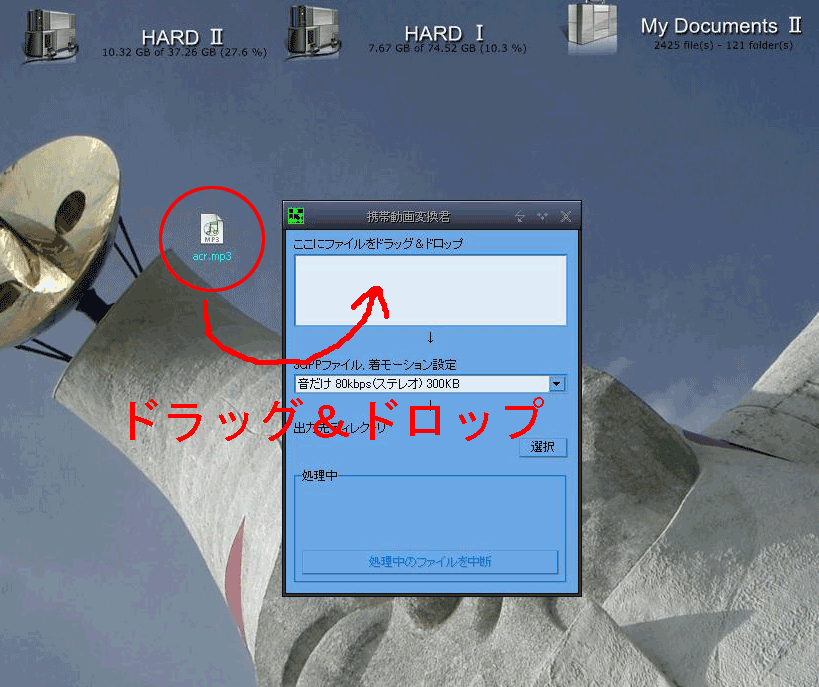
今度はacr.3gppというファイルが出来てますねぇ、これが携帯用の形式ファイルです↓
ただこのまま携帯に入れても再生は出来ますが着うたとして設定する事が出来ません。
ドコモうぜぇ〜〜〜〜〜〜〜〜〜の瞬間です。
ここで最後の仕上げです。
着もとを起動して下さい。
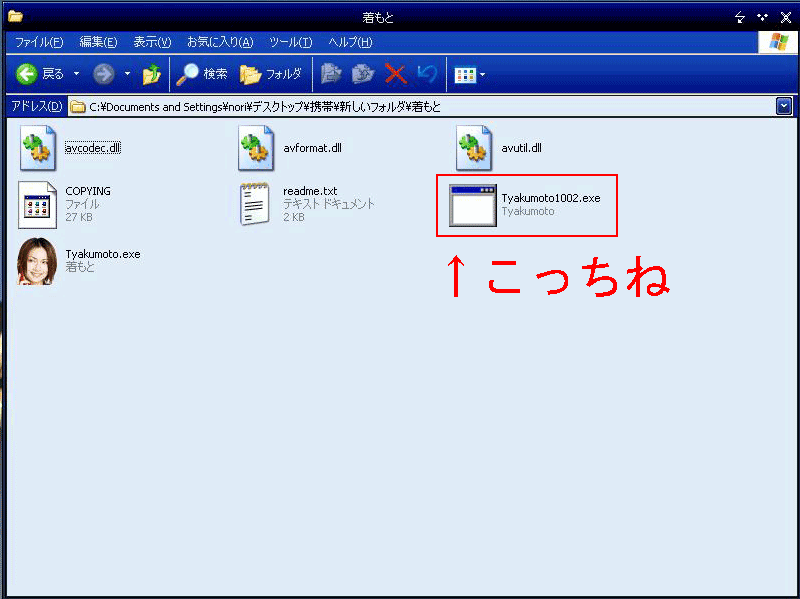
そこにacr.3gppファイルをドラッグ&ドロップして着もと化するのだボタンを押します。
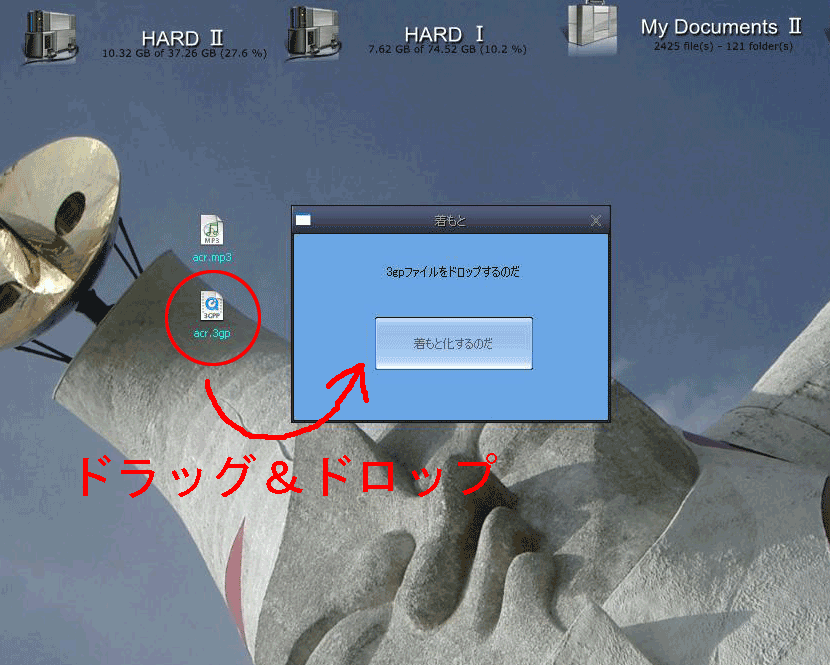
ファイルに変化が見られませんし、音がなるわけでもないのでわかりに難いかも知れませんが
acr.3gppファイルはこれで着うた設定できるように変換済みです。
5.携帯に入れる
ヤフーブリーフケースにアップロードしてください。
それからアップロードされたファイルを右クリック→プロパティ、そこにあるアドレスをコピーして
そのアドレスをメールの本文に添付して自分の携帯に送信。
ファイルの右クリック→プロパティの図↓
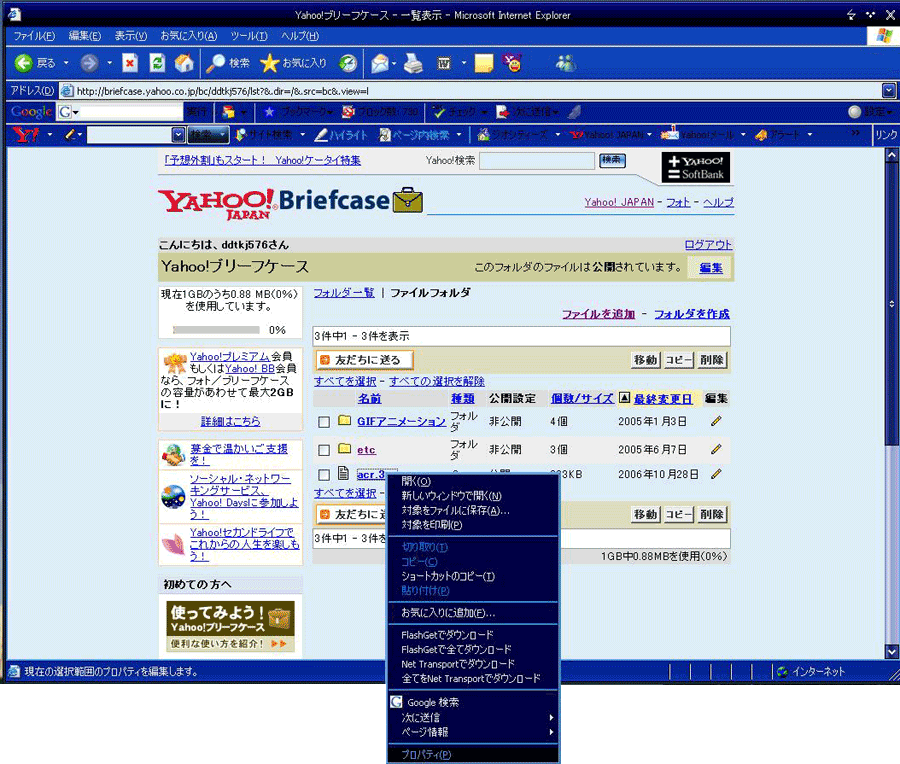
リンクURLのコピーの図↓
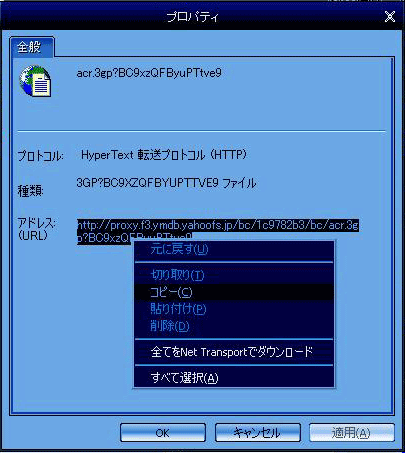
上のURLをコピーしてPCから携帯に送信!!
あとは、携帯に届いたメールに記載されているURLにアクセスして保存すれば終了!!!!
最初の設定が面倒ですが、それさえ終われば最初から最後までやっても今後は2〜3分で制作できるでしょう♪